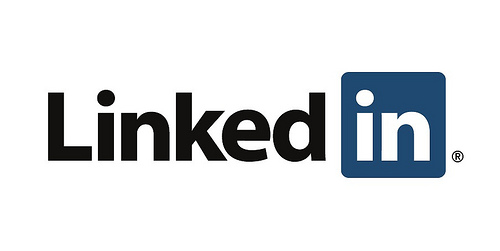Each week I have made sure to have a hand out with tips and this week I used my ‘Linked Lowdown’ Tips. These tips first got published on my Facebook Page and then curated into a blog post. Today they were the tips I based my class on.
By the feedback I’ve received each week, I know my classes have been extremely helpful to my audience. It seems like ‘Show & Tell’ is a great way for people to learn. I find that often people are a bit fearful to click buttons and find new functions, and me showing them (and often not quite knowing where stuff is on the platform, or pretending not to know it all…) has helped them. So their take-away is to just go to the platform and try new things! Do it, not fear it.
Today I learned something myself. The take-away from this class for me was three-fold:
- that I do not know everything about LinkedIn there is to know
- that I’ve been under-utilizing LinkedIn myself (the Cobbler’s kids without shoes…)
- that the changes with the interface had significantly altered my ability to navigate LinkedIn
I needed a refresher, and so did my audience. Do you? The questions of ‘where is what’ came at me over and over today. I hope this will help you navigate LinkedIn just a bit better. Based on the questions received today, here is a visual to the LinkedIn profile, showing you where what is!
- Account & Settings. Includes Privacy Settings, Help Center and Company Page access.
- Add Contacts. Invite your current contacts (Gmail, Yahoo and Hotmail) to connect with you on LinkedIn.
- Notifications. Shares, Likes and Comments.
- Invitations & Messages. Invites to connect and LinkedIn Mail.
- Custom URL. Choose a custom URL and use it to connect more easily.
- Quick Edit:
Ask to be recommendedCreate profile in another languageShare profile
Export to PDF
Manage public profile settings
- Displays Contact Information:Email
Phone
Twitter
- Headline. Searchable and highly visible headline.
- Search Bar. Includes Advanced search option.
- Page Navigation.
Home – NewsfeedProfile – Profile edit optionsNetwork – Current connections and possible connections
Jobs – Job Search options
Interests – Companies, Groups, Influencers.
- Activity Update. Share articles.
To update your LinkedIn Profile right now and optimize your profile for search, read this.
To learn more about LinkedIn and how important LinkedIn can be to your online reputation (especially if you are a college student), read feedback from my LinkedIn 101 class.
Stay tuned for more LinkedIn Tips – The Linked Lowdown – and join More In Media on Facebook, too.
Dorien
- LinkedIn 101 – How To Navigate - August 6, 2013
- The Prospective Client – The Identification Process - June 13, 2013
- The Linked Lowdown – 9 Useful LinkedIn Tips - May 30, 2013